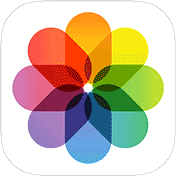
Photographic Memory
Keeping Photos in the Photos App
This page is taken from rough notes of April 25 when discussing the Photos App. Remember these were just notes, not the words spoken in class. And there were lots of questions when I quit talking….
The Photos App
Macs, iPhones & iPads have a Photos App which keeps track of images in it's Photo Library for us to view, edit, organize, and store our photos.
The Photos App's interface shows these panels:
- Library — to view images by Years, Months, Days, or All Photos.
- For You — your images in views Apple chooses for you.
- Albums — Recents shows the Library in the order things were added, plus Albums you have created, and smart albums which filter the library by image types: screenshots, video, hidden, recently deleted, etc.
- Search — enables you to find using captions, live text, identified people, or subject types (i.e. "dog" or "house" using machine learning)
The Photo Library is the behind-the-scenes structure that keeps track of photo files and data about them:
- Photo — each image file is encoded and must be rasterized to view, otherwise it's just garbled text-like code. Think of it as "photo data."
- Library — the structured data system used by the app to keep track of photo files.
- Album — a structure you create to organize your photos so they're easier to find
- Shared Album — a special album created to be shared via iCloud
Photos in the Library
All photo files are stored in the Photo Library of the app. The Llibrary stores additional information about each photo which is kept separate from the photo itself, including:
- Edits: adjustments to a photo's cropping, contrast, sharpness, color, filters, etc. A separate edits file saves instructions for rasterizing the photo for viewing. This is how revert instantly returns to the original. (The edits file is cleared when you revert.) Edits are separate from the stored image data.
- Albums: keeps track of images in each album, indicating which photos to show when an album is viewed. That's why deleting a photo from the Library shows a warning if it's also in an album. Photos in albums still reside in the library. Regular albums don't create a copy of anything, so editing a photo in either the Library, Recents, or any Album changes the photo's edits file, affecting it everywhere.
A Photo Library is created locally when the app is first opened. This means each device starts with its own locally-stored Library that is not synced across multiple devices.
Apple has added the option of sharing the Photo Library across two or more devices on the same Apple ID. We can pick to store a Library locally on our device or use it on multiple devices via iCloud.
- A Photo Library stored locally on a device cannot by synced with another device.
- iCloud Photo Library lets you share one Photo Library among the devices on your Apple ID where iCloud Photo Library is enabled.
- If you enable iCloud Photo Library, all devices where it's enabled share all photos. You cannot have separate iCloud Photo Libraries for an Apple ID.
- Only locally stored Photo Libraries (on device) can be kept separate.
Multiple Photo Libraries
iPhones & iPads each support one Photo Library, so choose whether to keep their Photo Libraries local on each device or use iCloud to sync them.
Macs can be setup to switch among multiple Photo Libraries if you do not use iCloud Photo Library. This can be useful if you need to keep large libraries separate for storage purposes. Macs using multiple local libraries need to be kept away from iCloud Photo Library to avoid accidentally syncing or merging separate libraries.
Sharing Photos Creates Copies
When you share, send, copy, or save a photo outside of the Photos app, you create a new copy of the image data with the edits data written into it as a new photo. Sending it to someone via message or email, or adding a photo to a layout document such as Freeform, Notes, or Keynote, or even saving to Files or iCloud Drive creates a new rewritten photo file without affecting the original image in your Photos Library.
Shared Albums
Placing a photo into a Shared Album actually creates a copy of the image saved to a new location on iCloud. Only the copy stored outside of your own Library is shared with others.
Shared Albums create a new copy of the photo which is no longer linked to your Photo Library. It you put an image in a Shared Album and then delete it from your Library, the photo stays on iCloud inside the Shared Album!
One other surprise — Apple treats Shared Albums as not using any of your iCloud storage plan! As I write this, you could theoretically put more photos into a Shared Album than would fit in your iCloud storage without triggering any problems or reducing your available space. (Caveat: Apple could change this practice at any time, just like they discontinued Photo Stream in 2023.)
Shared Photo Library
A Shared Photo Library is something entirely new and different than anything mentioned earlier. Up to 6 people can share a large group of photos which can be changed at any time by any of the users.
One person — the organizer — starts the Shared Photo Library and invites all of the chosen to join it. That's the organizer and up to 5 others. If you join, you cannot organize your own Shared Photo Library or participate in another without first quiting the one you were in.
The iCloud storage space of the organizer is used for the entire Library, no matter who changes what. Anyone using it can add, delete, or edit anything in a shared library at any time.
This might be most useful for a family on vacation to share everything they snap on the trip, or a workgroup which needs access to a photo fileserver during a project.
Anyone can choose to leave a Shared Library if they are not the organizer. An organizer must terminate the library to leave it, and each participant will have the same options to copy stuff from it to their own regular Photo Library at any time until they leave or it’s terminated by the organizer.
Chances are that except for a family setup, this will probably be used for a limited time and then closed by the organizer, leaving everyone free to start or join another shared library when appropriate.
Photo Storage Strategies
Use iCloud Photos on all devices only if you want them to all be synced to a single library.
Use iCloud Photos on devices you want kept in sync, but not on devices you want to use for archiving images you may not want to keep on otehr devices.
Don’t use iCloud Photos at all if you want to keep all libraries separate, although you could safely put one device's library in iCloud and still keep everything separate by keeping the rest of them stored locally.
Turning on iCloud Photos for a Library puts that device’s library in the cloud. If there’s a library already there, they will start to sync. Check you current storage setup on all devices before making changes on any device.
If you use multiple Libraries on your Mac and switch between them, don’t use iCloud Photos on your Mac. It can mess with multiple libraries.
Backing Up Photos
Random thoughts in the order they occurred to me… sorry!
iPhone & iPad Photo Library will be backed up as part of an iCloud Backup only if you are not using iCloud Photo Library on the device. Turning on iCloud Photos moves your Photo Library to iCloud, which is not included in iCloud Backups of devices.
Most people trust that Apple backs up iCloud storage on its own servers, so they probably don’t worry that they have no other copy of their photos. But they don’t.
You can use a 3rd party App such as iMazing on a computer to back up your iPhone or iPad, and those backups will include the images currently in your Photo Library whether or not you use iCloud Photos on those devices. This is a great backup option, though it is not an archive because the content changes with each backup to just what is still on the device at that time.
Mac backups of discs include the Mac’s Photo Library if it’s not in iCloud. Backup utilities only back up what they are told to, which is limited to internal or attached storage you specify in the backup settings. iCloud stuff is not included in Mac backups, and backup utilities which offer to download and include iCloud in the backup are often incomplete because of iCloud’s security.
If you keep a Mac photo library on an external drive, it is not automatically by included in backups by default, whether or not it's attached at the time. Often a separate backup routine needs to be performed manually to backup an external drive.
Raid drive systems such as Drobo and Synology offer backup systems to keep your data safe across multiple disks with external drive options. Once properly set-up, these can eliminate the need for running manual backups, but they have to be kept running all the time to do their job properly. And they have to be configured to backup the right stuff.
Remember that keeping you Photos on an external disk or SSD is not a backup if that’s the only record of them. Though it’s just not on your main drive anymore, it still needs to be backed up or you will lose it someday.
Another option for copying or backing up photos is to move/copy them outside of your Photo Library. From inside the Photos app, you can select a batch of photos and either Export them on a Mac, or Share > Save to File on iPhone or iPad. This lets you move a copy outside of the Photo Library, wherever the library is stored, and save them as image files to a new location. These files will be duplicates of the images in the Library. It’s then up to you where to put them or to back them up further with your backup system.
Time Machine Backups can be configured to include external drives containing photo libraries if you open the Time Machine system preference pane and use the Options button. Select the drive in the exclusion list that you want to have Time Machine include. Click the minus button to remove that drive from the Exclusion list, and click Save.
All Time Machine-enabled disks must be kept attached for Time Machine to read and write. (I have not used this method as I use Carbon Copy Cloner for backups.)
Class Notes · AMUG Session · April 25 2024